코드 작성을 위한 코드 에디터의 종류는 다양하지만
이 중 가장 인기있는 에디터 중 하나는 VS Code(Visual Studio Code)이고,
이 프로그램은 프론트엔드 개발에 관심이 있다면
들어봤거나 나아가 사용까지 해봤을거라 생각한다.
여기서 나아가 팀프로젝트를 위한 협업을 위해서나
앞으로 회사를 다니게 된다면 필요한게 Git이다.
[Git] 분산형 버전 관리 시스템이란? Git이란?
오늘은 협업관리의 필수인 Git에 관해 이야기해보려고 한다.실제로 웹퍼블리셔로 일하면서 회사A에서는 Git을 CLI방식으로 사용했었고,회사B에서는 Git을 GUI방식으로 사용했다.근데 이 GUI방식마저
seon-xero.tistory.com
사실 처음 웹퍼블리셔 근무 당시 Linux환경에서 개발을 해보고
Git사용이 익숙치 않아 집에서 복습을 하려고 하였으나
집 환경은 Window.... 🥲
이때 Terminal, Powershell 사용만 할 수 있음에 눈물을 흘렸지만(명령어차이)
이를 Gitbash로 해결이 가능하다는걸 멋사부트캠프로 알게되었다.👍👍👍
여튼 앞으로도
나 또한 개발환경을 재세팅 해야 할 일도 있을 것이고,
나를 위해 누군가를 위해 이 글을 남겨본다😉
1. VS code
Visual Studio Code - Code Editing. Redefined
Visual Studio Code redefines AI-powered coding with GitHub Copilot for building and debugging modern web and cloud applications. Visual Studio Code is free and available on your favorite platform - Linux, macOS, and Windows.
code.visualstudio.com
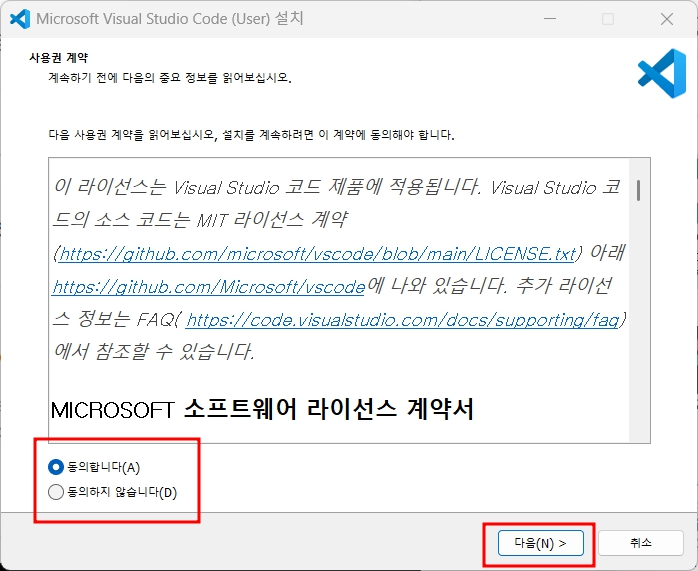
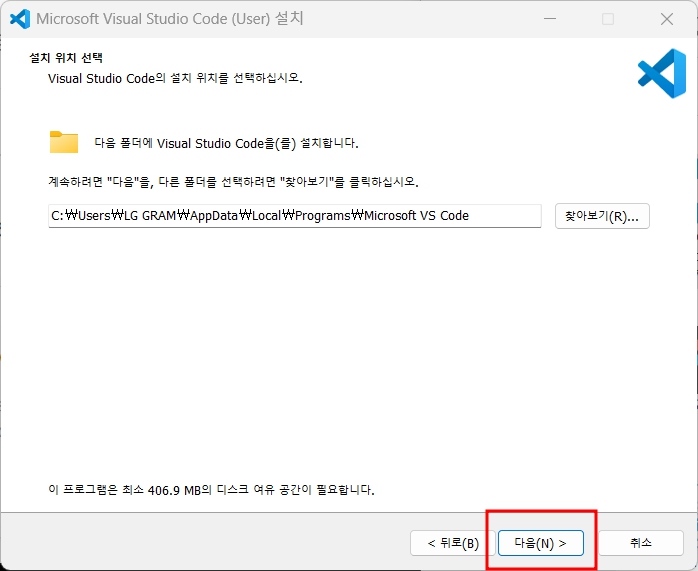
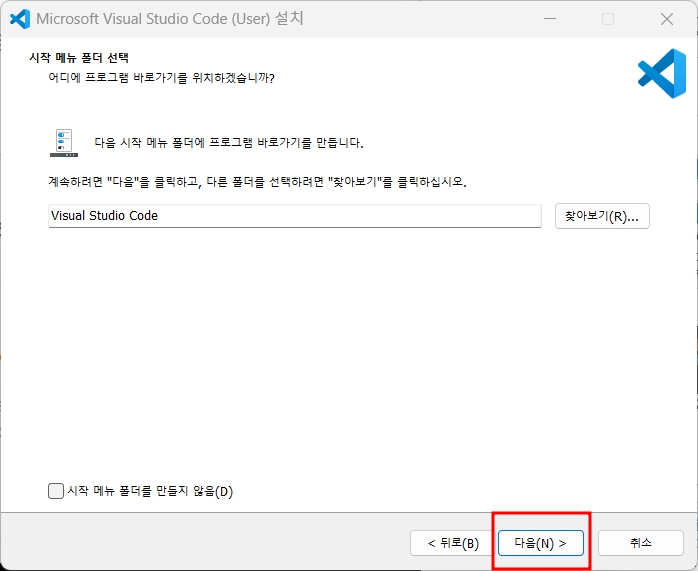
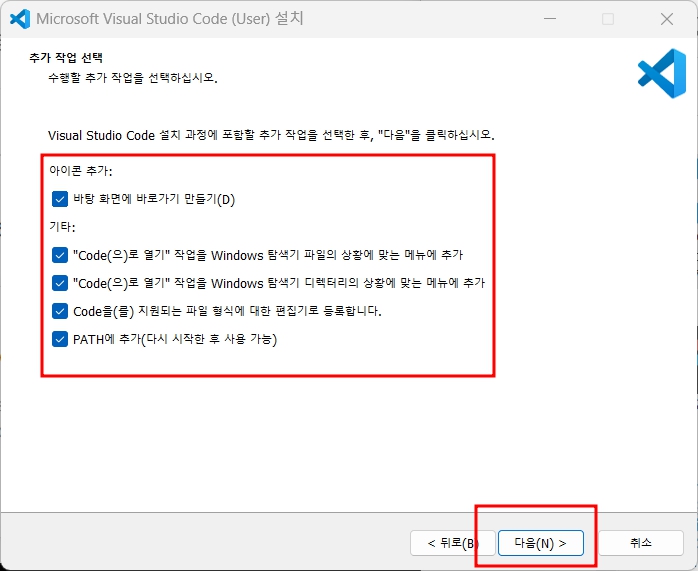
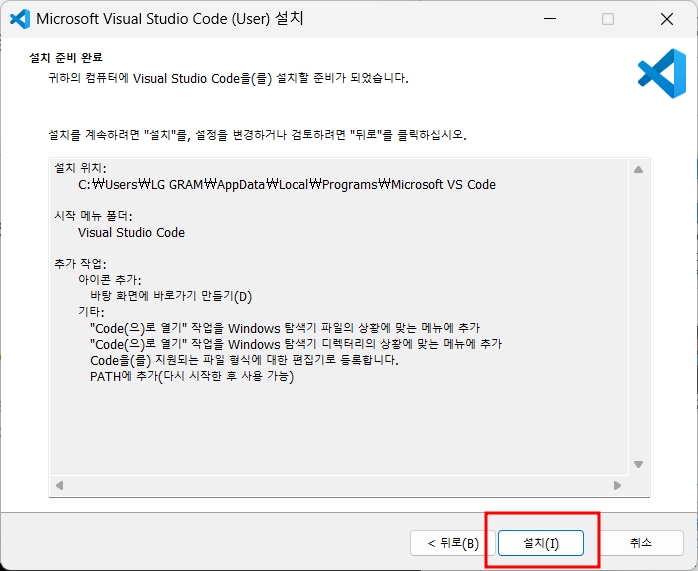
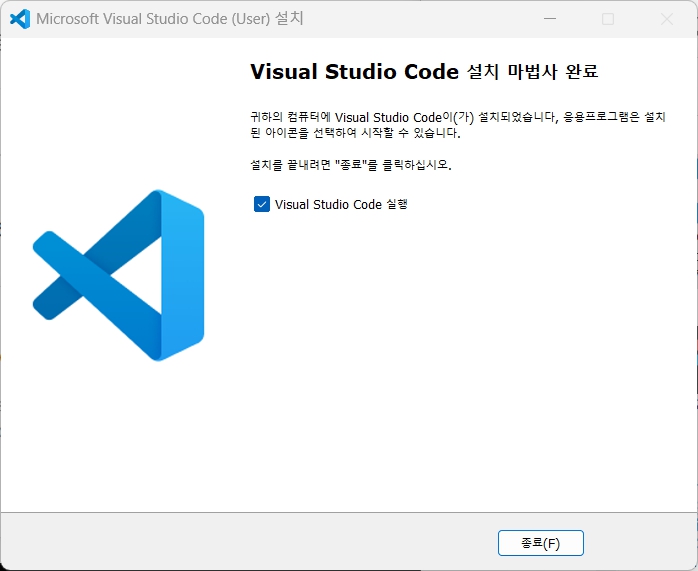
다운로드 관련 단계별 캡쳐를 남겨놨으니 참고하면 좋을 것 같다.
2. Git & GitBash
- Git 또한 Windows 버전으로 다운한다.
Git - Downloads
Downloads macOS Windows Linux/Unix Older releases are available and the Git source repository is on GitHub. Latest source Release 2.48.1 Release Notes (2025-01-13) Download Source Code GUI Clients Git comes with built-in GUI tools (git-gui, gitk), but ther
git-scm.com
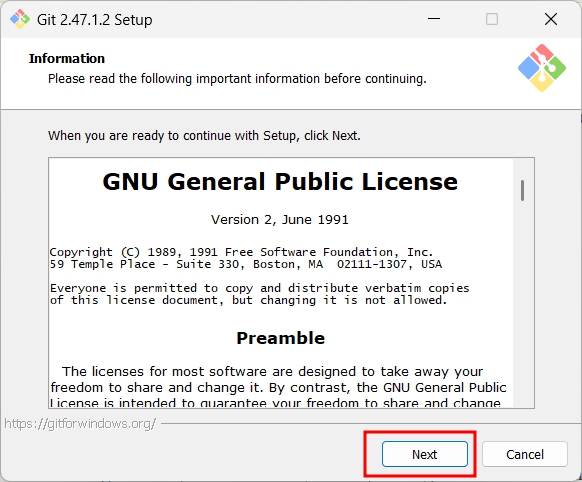
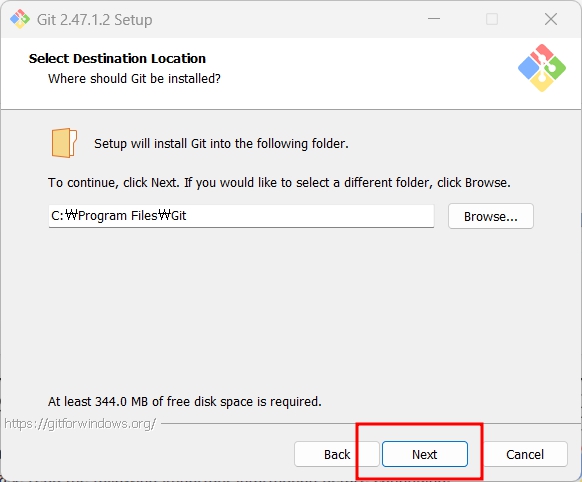
✅Git 설치를 진행한다.
✅Git이 설치될 경로를 설정한다(변경X)
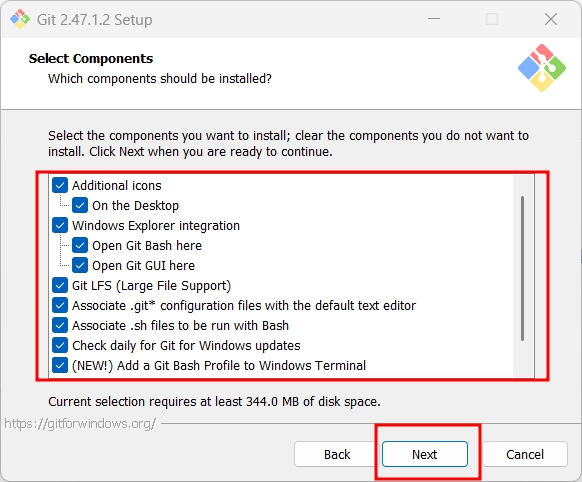
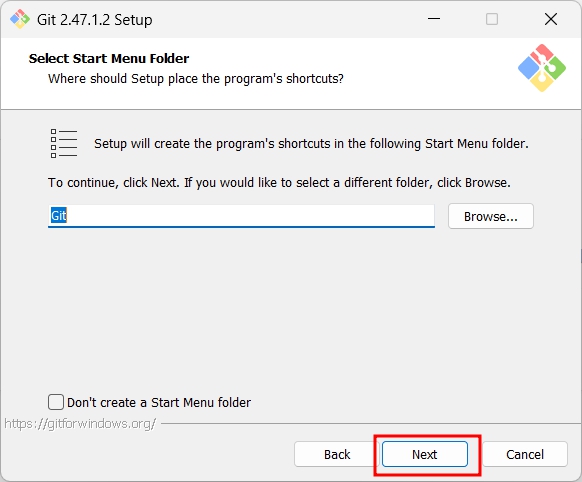
✅설치 시 모든옵션을 클릭한 후 설치를 진행한다.
· Additional icons- On the Desktop : 바탕화면에 Git 바로가기 아이콘을 생성
· Windows Explorer integration
- Git Bash Here : 폴더에서 바로 Git Bash를 실행할 수 있는 메뉴를 추가
- Git GUI Here : 폴더에서 바로 Git GUI를 실행할 수 있는 메뉴를 추가
· Git LFS (Large File Support) : 대용량 파일을 지원하는 Git LFS를 활성화
· Associate .git* configuration files with the defalut text editor : .git관련 설정 파일을 기본 텍스트 편집기와 연결
· Associate .sh files to be run with Bash : .sh파일을 Bash로 실행할 수 있도록 연결
· Check daily for git for Windows updates : Git for Windows의 새로운 업데이트를 매일 확인
· (NEW!) Add a Git Bash Profile to Windows Terminal : Windows 터미널에 Git Bash 프로파일을 추가
✅Git이 시작될 시작 메뉴 폴더를 선택한다.
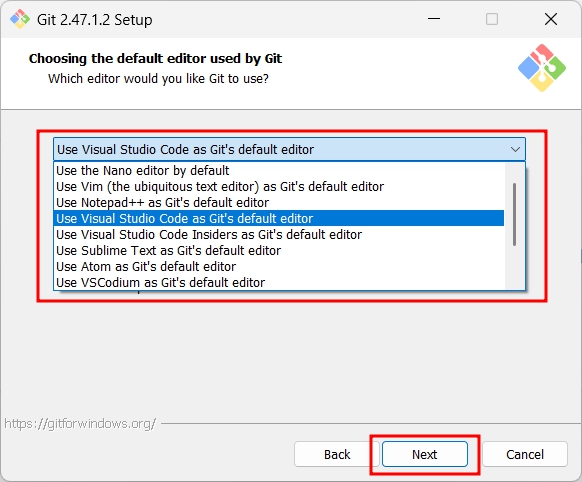

✅Git에서 사용할 기본에디터 설정(사용자에 따라 맞춤 설정)
- Use Visual Studio Code as Git's default editor
✅Git의 기본브랜치 관련 master에서 main으로 변경하기 위한 옵션 또한 체크
(기본옵션-Let Git decide : 기본브랜치 master로 설정됨)
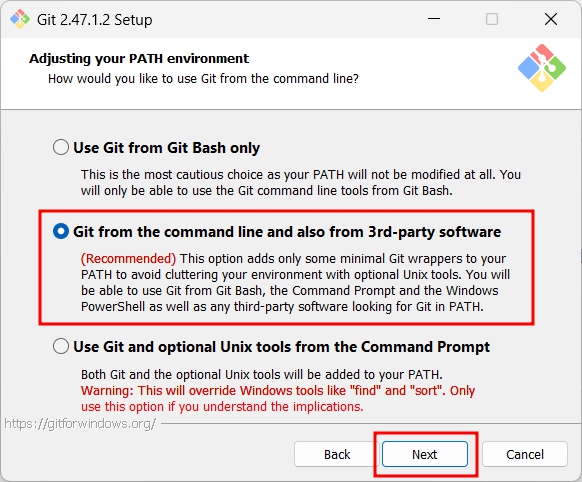
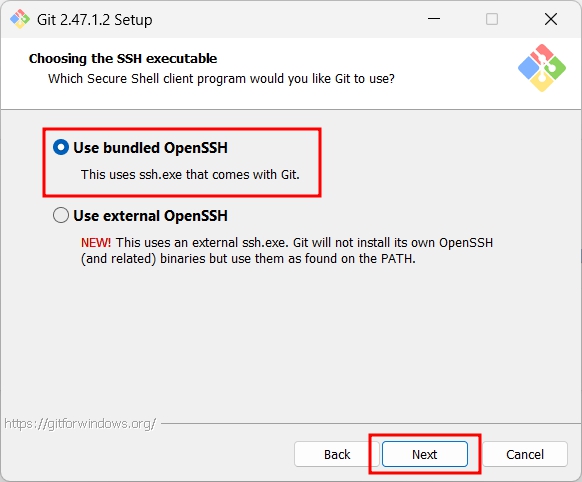
✅Git의 Path 설정(Git을 사용할 수 있는 환경 설정)
: 일반적으로 두 번째 옵션(Git from the command line and also from 3rd-party software)을 선택하면, Git을 어디서든 더 편리하게 사용할 수 있음
·Use Git from git bash only
: Git bash내에서만 Git을 사용할 수 있도록 설정
· Git from the command line and also frm 3rd-party software
: 명령프롬프트나 타사 소프트웨어에서 Git을 사용할 수 있도록 설정
(명령프롬프트, Visual Studio, 또는 다른 프로그램에서도 Git 명령어 사용 가능)
·Use git and optional unix tools from the command prompt
: 명령 프롬프트에서 Git과 선택적 유닉스 도구들을 사용할 수 있도록 설정
(유닉스 스타일의 도구들(예: ls, cat등)을 명령프롬프트에서도 사용할 수 있게 됨)
✅SSH 실행도구 설정
· Use bundled openssh : Git에서 기본적으로 제공되는 OpenSSH를 사용(기본 설정)
· Use external openssh : 시스템에 설치된 외부 OpenSSH를 사용(윈도우에서 OpenSSH를 별도로 설치했거나, 다른 OpenSSH클라이언트 이미 사용 중일 시 이 옵션 선택)
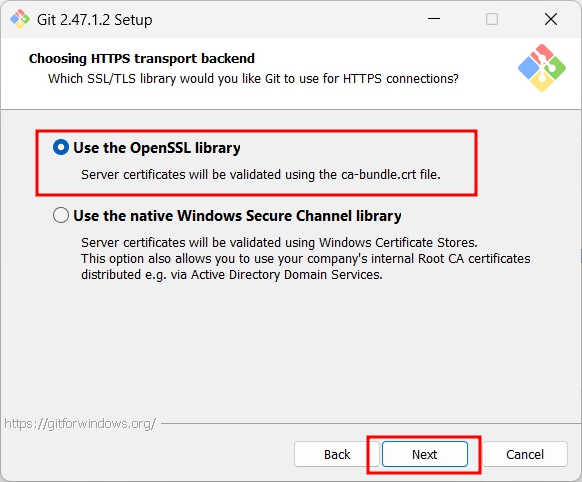

✅HTTP 연결 옵션 설정
· Use the OpenSSL library : OpenSSL 라이브러리를 사용하여 HTTP 연결의 보안 관리 설정
- OpenSSL은 널리 사용되는 오픈소스 보안 라이브러리로, 암호화 및 보안 연결을 처리하는 데 사용.
· Use the native Windows Secure Channel library: Windows 보안 채널 라이브러리를 사용하여 연결을 처리
- Windows 내에서 제공되는 보안 기능(예: 인증서 저장소)을 사용하여 보안 연결을 설정
✅줄바꿈옵션 선택
· Checkout Windows-style, commit Unix-style line endings
: Windows에서 작업하면서도, 커밋은 Unix 스타일로 처리하고 싶은 경우
- 체크아웃 : Git이 저장소에서 파일을 체크아웃할 때, **Windows 스타일의 줄 바꿈 문자(CRLF)**로 변환
- 커밋 : Git이 커밋할 때는 **Unix 스타일의 줄 바꿈 문자(LF)**를 사용
· Checkout as-is, commit Unix-style line endings
: 체크아웃할 때는 줄 바꿈을 그대로 두고, 커밋할 때는 Unix 스타일로 고정하고 싶은 경우
- 체크아웃 : Git이 체크아웃할 때 줄 바꿈 문자를 변환하지 않음. 즉, 파일의 줄 바꿈 문자를 그대로 유지.
- 커밋 : Git이 커밋할 때는 **Unix 스타일의 줄 바꿈 문자(LF)**를 사용
· Checkout as-is, commit as-is
: 줄 바꿈 문자를 변경하지 않고 그대로 유지하려는 경우
- 체크아웃: Git이 체크아웃할 때 줄 바꿈 문자를 변환하지 않음
- 커밋: Git이 커밋할 때도 줄 바꿈 문자를 그대로 커밋
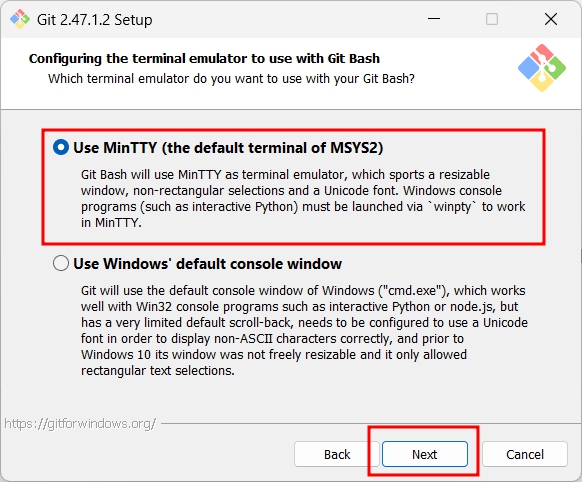
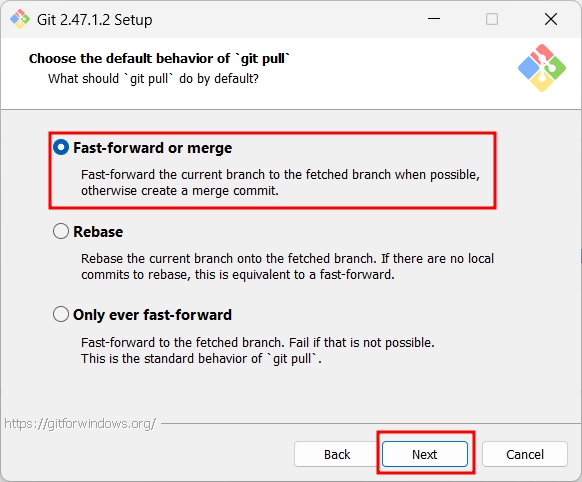
✅ Git bash 기본터미널 사용을 위한 옵션 체크
· Use MinTTY (the default terminal of MSYS2)
: Git Bash를 실행시 MSYS2 프로젝트에서 개발한 MinTTY라는 터미널 애뮬레이터를 사용
- MinTTY는 리눅스 스타일의 터미널 환경을 제공(기본적으로 Git Bash를 사용할 때 MinTTY가 선택되어 있음)
· Use Windows' default console window
: Git Bash를 실행시 Windows 기본 콘솔 창(cmd.exe 또는 PowerShell)을 사용
- Git Bash가 기본 Windows 콘솔 창에서 실행되므로, MinTTY의 특유의 기능을 사용할 수 없음
✅ Git pull의 기본 동작 선택
· Fast-forward or merge: 기본 설정으로 fast-forward가 가능하면 간단히 이동하고, 그렇지 않은 경우 merge 병합을 자동으로 수행
· Rebase : 'git pull --rebase'를 실행할 때, Git 원격 저장소의 변경 사항을 로컬 브랜치 위에 쌓는 방식으로 병합 커밋 없이 히스토리를 깔끔하게 유지하고 싶을 때 사용
· Only ever fast-forward : 'git pull --ff-only'를 실행할 때, fast-forward가 가능한 경우에만 병합하고, 그렇지 않은 경우 오류를 발생시키는 옵션(병합을 최소화하고 싶을 때 사용)
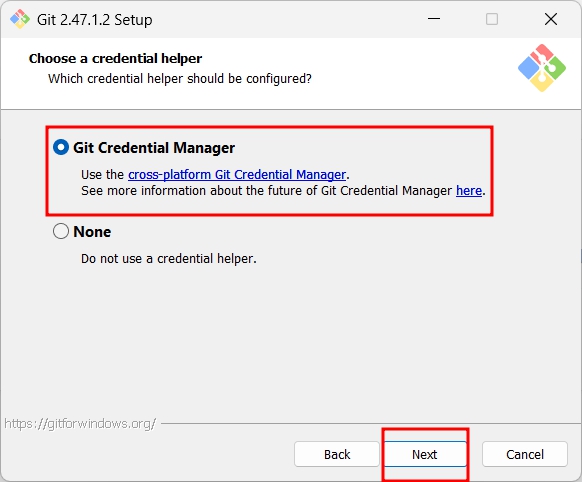
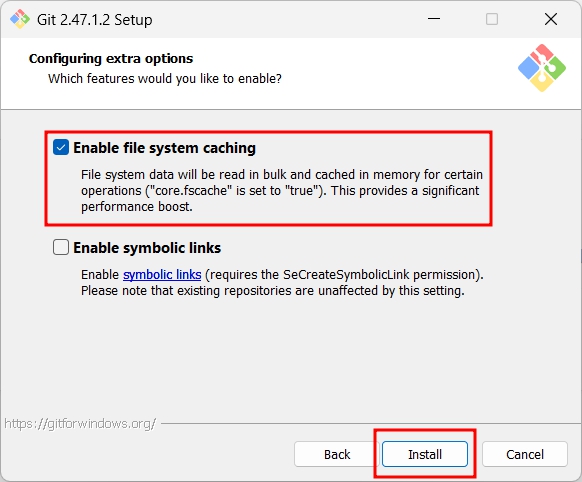
✅Git 자격증명도우미 선택
· Git Credential Manager : 자격 증명 도우미 사용
- 인증 정보를 한 번만 입력하면 이후에는 자동으로 인증 정보를 사용해 Git 저장소에 접근
· None : 자격 증명 도우미 사용하지 않음
- Git에서 인증 정보를 입력할 때마다 매번 사용자 이름과 비밀번호를 입력(편리함보다 보안을 우선시 하는 환경에서 사용)
✅추가적인 옵션 선택
· Enable file system caching : 파일 시스템 캐시를 활성화하여 Git이 파일을 읽고 쓰는 속도를 향상
- 대규모 프로젝트나 빈번한 파일 작업에서 성능 개선을 위해 유용
· Enable symbolic links : Git이 심볼릭 링크를 지원하도록 설정(심볼럭 링크 필요 시 활성화)
- 심볼릭 링크는 파일이나 디렉토리를 가리키는 포인터 역할을 하는 특별한 파일
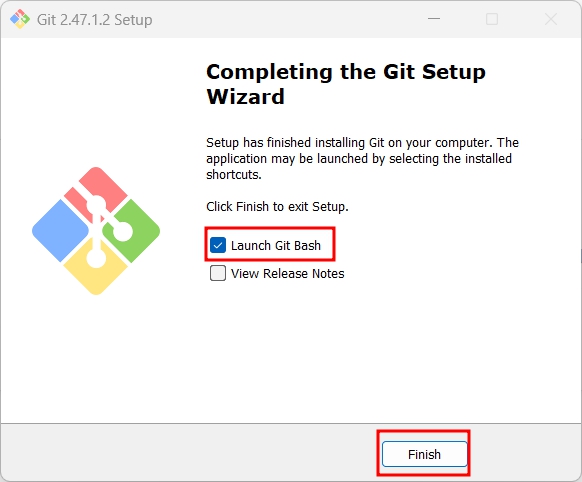
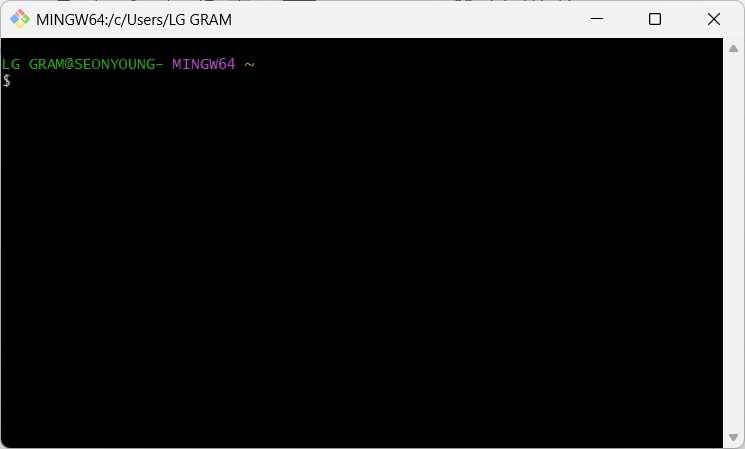
Git 설치완료 후 Launch Git bash를 클릭하면 Git bash가 바로 실행된다.
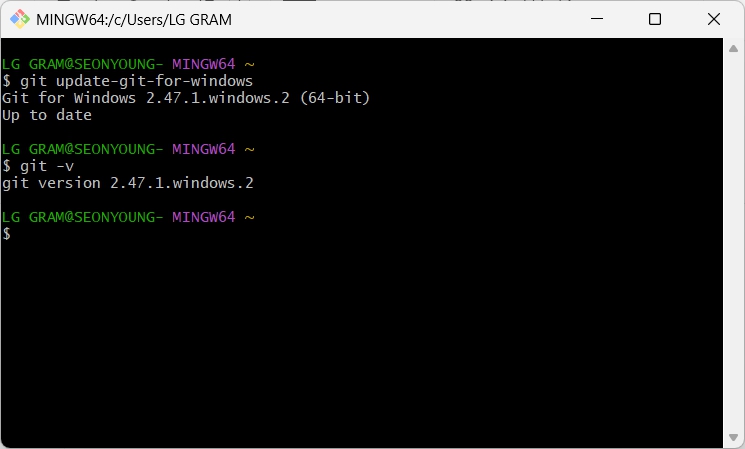
💡이미 Git이 설치되어 있는 경우 최신 버전으로 업데이트 진행
git update-git-for-windows멋사 부트캠프에서
윈도우-Git 사용 관련 환경설정 세팅을 따라하던중
선생님을 따라 선택한 옵션들이 궁금했는데 이번 기회로 한번 정리할 수 있어 아주 좋았다...❤️
덕분에 다음번 세팅하는 기회가 생긴다면
무리없이 세팅 진행이 가능하지 싶다 ㅎㅎㅎ

'Setting' 카테고리의 다른 글
| [환경세팅-Windows] NVM, Node (1) | 2025.02.13 |
|---|---|
| [Markdown] 티블로그 마크다운 스타일 적용 글쓰기 (1) | 2025.02.12 |

